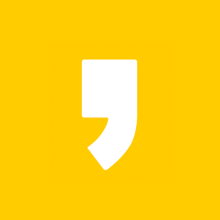본 포스팅은 pdf 서명 넣기 3단계를 1단계로 줄이는 방법에 대해서 소개합니다. 공문서나 회사 서류에 서명을 해야 하는 경우가 있는데, 대부분은 서류를 출력한 다음에 자필로 기재하고 나서 스마트폰을 이용해 스캔을 한 다음 카톡이나 이메일로 나에게 쓰기 기능을 사용할 겁니다. 이렇게 어렵게 얻어진 서류에 문제라도 발생하면 이 행위를 반복해야 되기 때문에 개인적이든 공적이든 업무효율이 떨어질 수밖에 없습니다. 이런 문제를 해결하기 위해서 클릭 3번 만에 PDF에 나의 서명을 넣는 방법을 알려드립니다.
본 포스팅은 2022년 10월 1일 기준으로 작성되었습니다.
PDF 서명 넣기 기존 3단계
1. 어도비 PDF 무료 버전 혹은 알 PDF를 설치한다
오늘 소개하는 서명 넣기 방법은 어도비 PDF를 기준으로 합니다. 알 PDF도 비슷한 아이콘과 비슷한 경로를 이용하면 가능하기 때문에 충분히 참고할 만할 겁니다. 서류를 출력한 다음에 서명하고 다시 스캔해서 컴퓨터로 넘기는 복잡한 작업을 생략하기 위해서 PDF 자체적으로 제공하는 서명 기능입니다.
2. "상단 메뉴 > 도구 > 채우기 및 서명" 경로로 이동한다
상단 메뉴에 있는 도구를 눌러서 들어가도 되는데, 보통은 어도비 PDF 기준으로 우측에 서명할 수 있는 아이콘이 배치되어있으니 이것을 참고해도 됩니다.
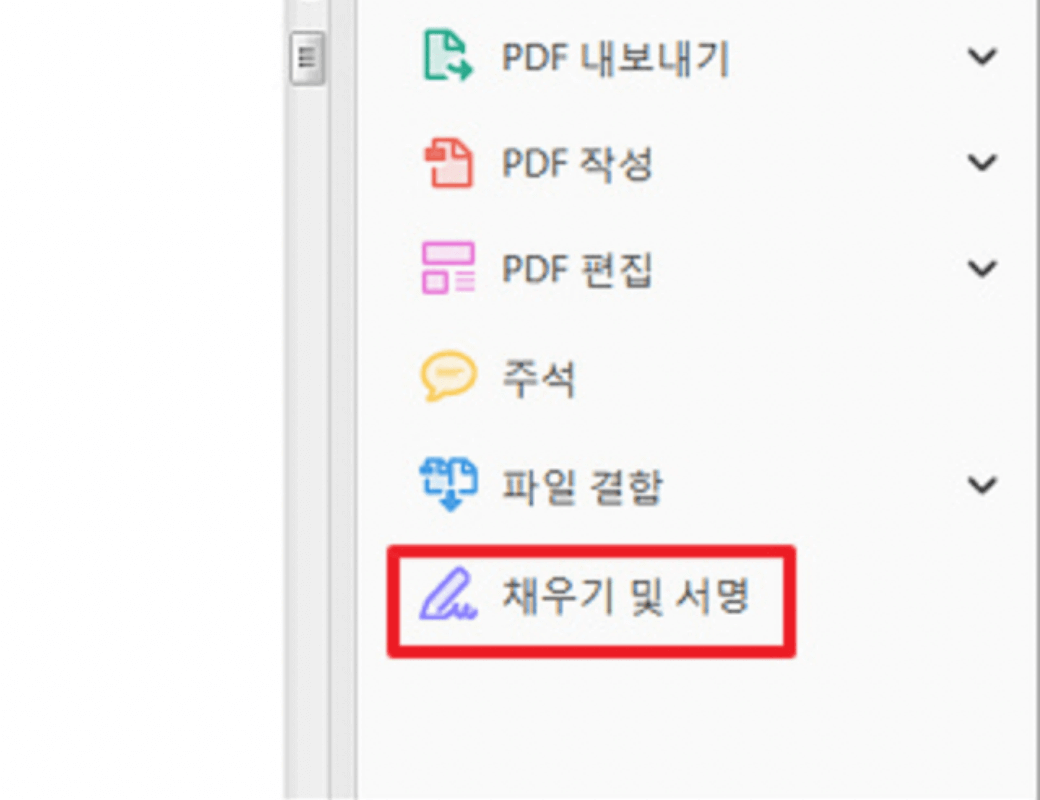
3. "서명 > 서명 추가" 경로로 이동해서 마우스로 직접 서명을 그린다.
직접 마우스로 그려도 되고, 본인이 A4용지에 직접 서명해서 사진으로 찍은 내용을 컴퓨터로 스캔해온 이미지를 가져올 수도 있습니다. 대부분 마우스로 그리는 경우가 많은데 문서에 따라 다르겠지만 형식적인 부분이 중요한 서류일 경우에는 마우스로 끄적댄 모양새가 보기에 좋지 못할 수 있습니다. 심지어 상대방과 중요한 계약서를 주고받는 경우에는 신뢰감을 떨어트리는 작업이 될 수 있죠. 그렇다고 아무 종이에 직접 서명한 것을 사진 찍는 방법은 일을 더 복잡하게 만듭니다.
1단계로 줄이는 방법
애플 맥북을 이용하게 되면 굳이 어도비 PDF나 알 PDF 프로그램을 설치할 필요 없이 맥북 자체에서 제공하는 PDF 프로그램을 사용할 수 있습니다. 그리고 상단 마크업 표시로 들어가면 노트북 트랙패드를 통해서 실제로 서명하듯이 행동을 하면 실제 서명과 거의 유사하게 만들 수 있습니다. 만약에 다른 사람의 서명을 넣어야 하는 일이 생긴다면 그것을 따라 그리기보다 다른 사람에게 흰색 종이로 사인을 받아놓으시기 바랍니다. 이것을 맥북 카메라에 갖다 대면 자필 서명이 전자서명으로 자동 변환됩니다. 문서 작업이 많고 다양한 서명을 PDF로 녹여야 될 경우 가장 편하게 이용할 수 있는 기능이죠. 업무효율이 증가하니까 자연스럽게 일하는 시간이 줄어들고 나만의 시간이 늘어나게 됩니다.
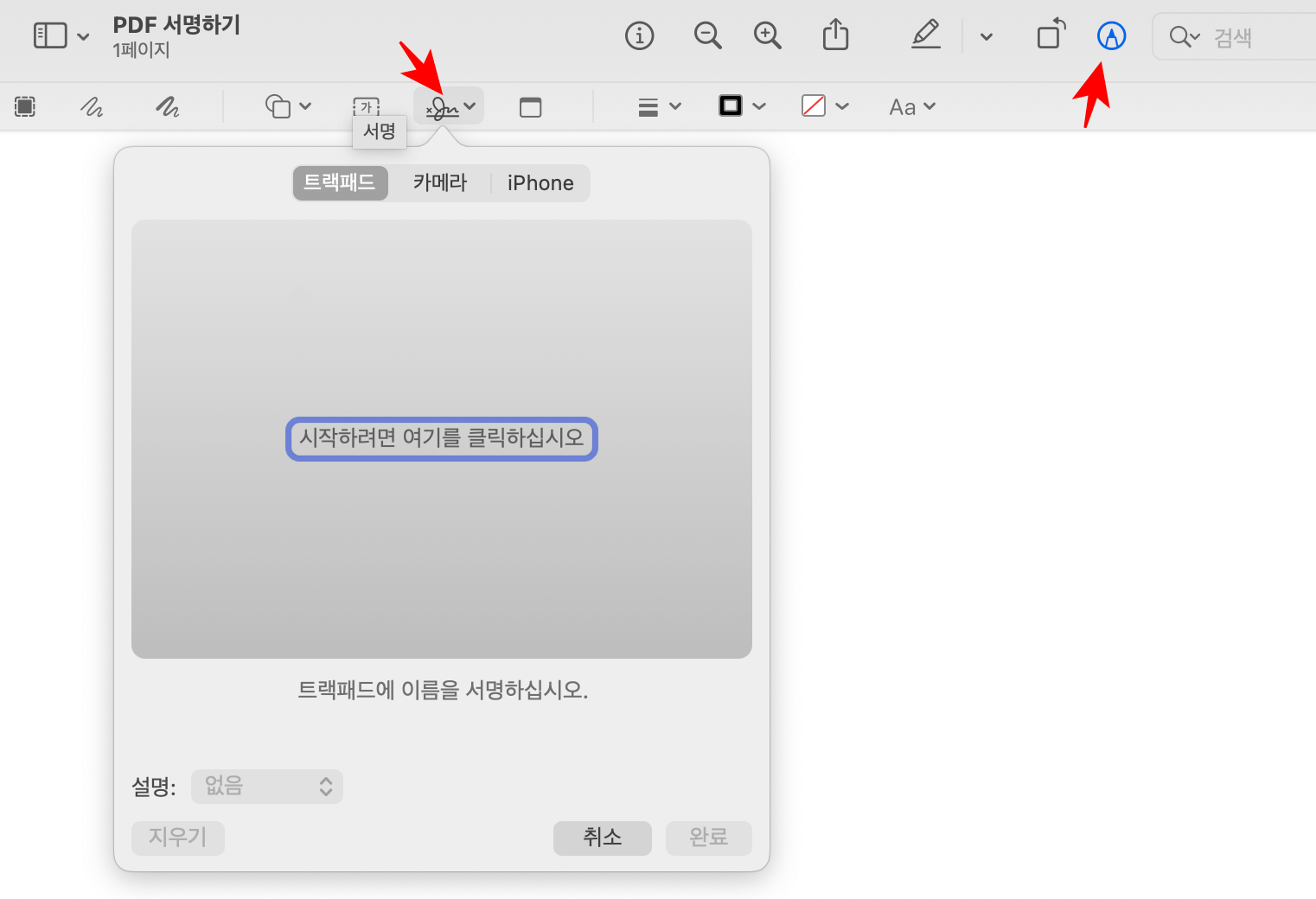
Apple 2020 맥북 에어 13
COUPANG
www.coupang.com
지금까지 pdf 서명 넣기 3단계를 1단계로 줄이는 방법에 대해서 알아보았습니다. 기존에 윈도 기반 PC나 노트북을 사용하고 계셨다면 뭘 할 때마다 매번 깔아야 하는 프로그램 때문에 지저분한 작업환경을 마주하게 될 겁니다. 결국 포맷을 하게 되고 또 프로그램을 까는 일을 수도 없이 반복하게 되죠. 이렇게 하지 말고 모든 것이 세팅되어있는 맥북을 사용하신다면 오늘 소개한 PDF 서명을 포함해서 모든 업무의 과정이 대폭 줄어들 것입니다.
파트너스 활동으로 일정 수수료를 제공받을 수 있습니다.